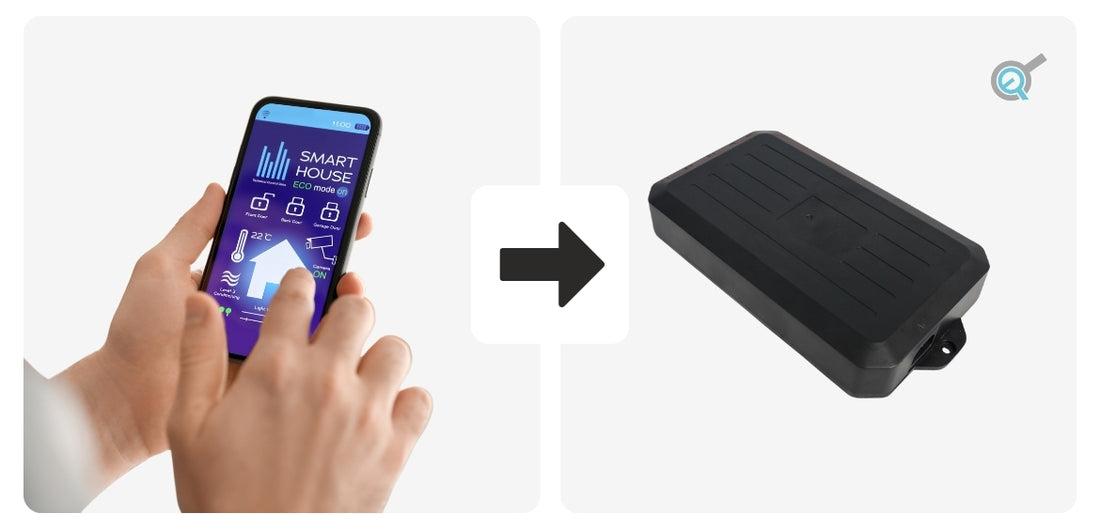La domótica mejora significativamente la comodidad, la seguridad y la eficiencia general de numerosos hogares al integrar tecnología avanzada en la vida cotidiana. Al automatizar diversas funciones del hogar, como la iluminación, la calefacción, los sistemas de seguridad y los electrodomésticos, los propietarios pueden disfrutar de un entorno más cómodo y eficiente. Para aprovechar al máximo las ventajas de la domótica con nuestros actuadores de efecto Hall y preajustes de memoria, es fundamental comprender cómo integrar nuestras cajas de control de efecto Hall con la domótica. En este artículo, explicaremos los aspectos básicos del uso de nuestras cajas de control FLTCON para su compatibilidad con la domótica.
Paso 1: Comprensión de las cajas de control FLTCON y la distribución de pines

Los actuadores con sensores de efecto Hall integrados permiten obtener información posicional que las cajas de control FLTCON pueden leer para determinar la posición de recorrido de cada actuador. Cada una de nuestras cajas de control FLTCON permite programar funciones, características de seguridad y otros ajustes de usuario, accesibles a través de nuestros controles remotos compatibles, como el popular RT-11 . Al conectar varios actuadores de efecto Hall a una caja de control FLTCON, esta garantiza la sincronización de los motores para que se muevan juntos a la misma velocidad. Para comprender mejor el funcionamiento del puerto RJ-45 de nuestras cajas de control FLTCON al usar nuestros controles remotos compatibles, a continuación se detallan las conexiones y funciones.

|
Posición del pin |
Función de pin |
|
1 |
K4 |
|
2 |
K3 |
|
3 |
K2 |
|
4 |
VCC |
|
5 |
Controlador MCU RX |
|
6 |
Tierra |
|
7 |
Controlador MCU TX |
|
8 |
K1 |
|
Función de la caja de control |
K1 |
K2 |
K3 |
K4 |
|
Extender |
1 |
1 |
0 |
1 |
|
Retraer |
1 |
1 |
1 |
0 |
|
1 |
1 |
1 |
0 |
0 |
|
2 |
1 |
0 |
1 |
1 |
|
3 |
1 |
0 |
1 |
0 |
|
4 |
1 |
0 |
0 |
1 |
|
METRO |
0 |
1 |
1 |
1 |
“1” sería un valor lógico alto y se produciría cuando el cable queda flotando.
“0” sería lógico bajo, cuando el cable correspondiente está en cortocircuito a tierra.
Paso 2: Conexión de la caja de control FLTCON a los actuadores y controles remotos

Conecte la caja de control FLTCON a los actuadores lineales eléctricos compatibles con retroalimentación de efecto Hall y a un control remoto. Recomendamos usar controles remotos con pantalla LED, como el RT-11, ya que pueden ser útiles para leer códigos de error y solucionar problemas en el futuro. En nuestro ejemplo, utilizamos los actuadores FLTCON-2 , PA-04-HS y el control remoto RT-11, que sigue los pasos a continuación:
-Conecte el cable de alimentación de CA al puerto “AC” de la caja de control y suministre 110 VCA para alimentación de entrada ( FLTCON-4 acepta 110-220 VCA)
-Conecte los actuadores de efecto Hall a los puertos “M1” y “M2” de la caja de control
-Conecte el control remoto RT-11 al puerto “HS” de la caja de control
- Verifique si hay conexiones sueltas y asegure firmemente cualquier conexión suelta según sea necesario
Para iniciar el procedimiento de reinicio, mantenga presionado el botón ABAJO del control remoto hasta que el LED muestre "RST". Suelte el botón ABAJO. Vuelva a presionarlo hasta que los actuadores se retraigan completamente y se extiendan ligeramente antes de detenerse. Esto indica el final del procedimiento de reinicio. Suelte el botón ABAJO y el sistema estará listo para usar. También puede usar el control remoto para crear y almacenar hasta cuatro posiciones predefinidas de memoria a las que podrá acceder posteriormente mediante relés inteligentes.
Paso 3: Cableado de relés inteligentes para la funcionalidad ARRIBA/ABAJO

Tras completar el cableado y el reinicio, puede empezar a integrar los relés inteligentes en el sistema. Para simplificar la configuración, en nuestro ejemplo, se retirará el RT-11 del sistema y los relés inteligentes asumirán el control total de la caja de control FLTCON. El uso de un conector RJ45 macho a terminal de tornillo de 8 pines facilita el acceso y el cableado de los pines RJ45 necesarios.
En nuestro ejemplo, utilizaremos el módulo de interruptor de relé inteligente de 4 canales MHCOZY ; sin embargo, también se pueden usar relés inteligentes similares. Asegúrese de que los relés inteligentes que utilice funcionen con la alimentación que ya tiene disponible. Nuestro relé de ejemplo de MHCOZY requiere una entrada mínima de 5 V. El siguiente procedimiento de cableado permite la función de subida y bajada.

-Conecte el pin 1 (K4) del puerto RJ45 al NO (Normalmente Abierto) del relé 1
-Conecte el pin 2 (K3) del puerto RJ45 al NO (Normalmente Abierto) del relé 2
-Conectar el pin 6 (GND) del puerto RJ45 al COM del relé 2
-Conectar el COM del relé 1 al COM del relé 2
- Verifique si hay conexiones sueltas y asegure firmemente cualquier conexión suelta según sea necesario
Después de cablear los relés, puede comprobar el funcionamiento del sistema pulsando los interruptores manuales en la parte superior del relé inteligente. Si los actuadores no se activan al subir y bajar, compruebe de nuevo que los cables estén conectados a los terminales correctos y firmemente fijados.
Paso 4: Cableado para la funcionalidad de preajustes de memoria

Tras confirmar que las funciones de subida y bajada funcionan, puede comenzar a cablear los relés para acceder a los ajustes preestablecidos de memoria. En nuestro ejemplo, se utiliza el siguiente procedimiento de cableado:
-Conecte el pin 3 (K2) del puerto RJ45 al NO (Normalmente Abierto) del relé 3
-Conecte el pin 8 (K1) del puerto RJ45 al NO (Normalmente Abierto) del relé 4
-Conectar el COM del relé 2 al COM del relé 3
-Conectar el COM del relé 3 al COM del relé 4
- Verifique si hay conexiones sueltas y asegure firmemente cualquier conexión suelta según sea necesario

Después de cablear los relés, puede comprobar si se puede acceder a las preconfiguraciones de memoria almacenadas en el paso 1 presionando los interruptores manuales en la parte superior del relé inteligente para activar las combinaciones necesarias. Si las 4 preconfiguraciones de memoria no funcionan correctamente, vuelva a comprobar que los cables estén conectados a los terminales correctos y firmemente fijados.
|
Función de la caja de control |
K1 |
K2 |
K3 |
K4 |
|
Extender |
1 |
1 |
0 |
1 |
|
Retraer |
1 |
1 |
1 |
0 |
|
1 |
1 |
1 |
0 |
0 |
|
2 |
1 |
0 |
1 |
1 |
|
3 |
1 |
0 |
1 |
0 |
|
4 |
1 |
0 |
0 |
1 |
|
METRO |
0 |
1 |
1 |
1 |
“1” sería un valor lógico alto y se produciría cuando el cable se deja flotando (relé no activado).
“0” sería lógico bajo, cuando el cable correspondiente está en cortocircuito a tierra (relé activado).
Paso 5: Instalación de aplicaciones para controles inalámbricos

En nuestro ejemplo, se requiere la app Tuya Smart para permitir el control inalámbrico de los relés inteligentes MHCOZY. Siga estos pasos para controlarlos de forma inalámbrica desde su smartphone:
-Descarga la aplicación Tuya Smart (en este ejemplo usamos Google Play Store)
-Haga clic en “Aceptar” en el Acuerdo de usuario y la Política de privacidad.
-Haga clic en “Registrarse” y proceda a crear una nueva cuenta.
-Ingrese una dirección de correo electrónico válida para recibir el código de verificación de Tuya
-Revisa tu bandeja de entrada para encontrar el código de verificación y úsalo para continuar en la aplicación Tuya.
-Ingresa el código de verificación en la aplicación Tuya
-Crea una contraseña para tu cuenta Tuya
-Haga clic en “Ir a la aplicación”
La aplicación Tuya Smart ahora debería estar completamente instalada.
Paso 6: Agregar los relés inteligentes a Tuya Smart

Ahora que la aplicación está instalada en tu smartphone, añade los relés inteligentes como uno de tus dispositivos. Sigue estos pasos:
-Haga clic en el ícono “+” en la esquina superior derecha para Agregar dispositivo
-Asegúrese de que su teléfono tenga activados tanto el Bluetooth como la ubicación.
-Espera un tiempo para que tu teléfono inteligente encuentre el relé inteligente.
-Si es necesario, mantenga presionado el botón de reinicio en el lado superior del relé inteligente durante 5 segundos para comenzar el emparejamiento.
-Puede hacer clic en el "modo de emparejamiento" que se muestra en la parte superior de su teléfono inteligente para obtener más consejos para la solución de problemas.
-Haga clic en el icono de los relés inteligentes una vez que se haya mostrado
-Ingresa tu información de Wi-Fi y deja que los relés inteligentes completen el proceso de ser agregados
-Una vez agregado, haga clic en "Listo" y siéntase libre de cambiar el nombre de los 4 relés según sus preferencias.
Después de agregar su dispositivo, pruebe la funcionalidad ARRIBA/ABAJO y las combinaciones de ajustes preestablecidos para verificar que todo funcione.

Paso 7: Vincular aplicaciones a servicios de terceros
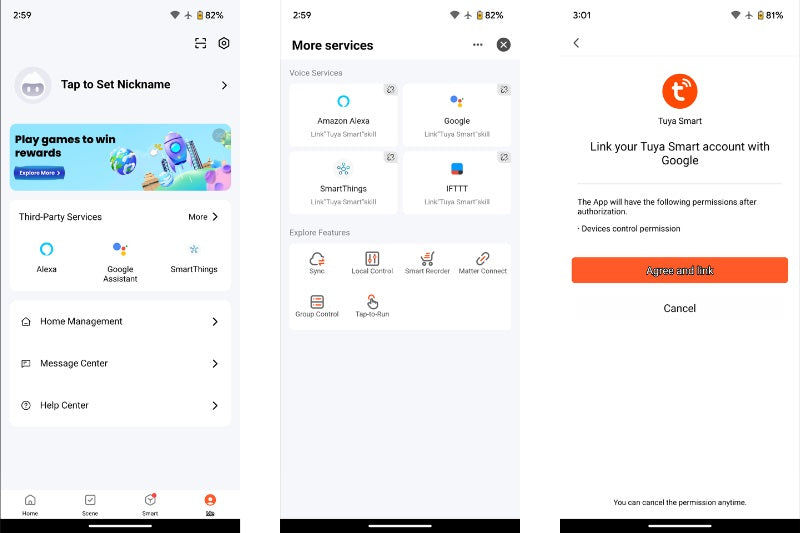
Si prefiere servicios de terceros, como Google Home en nuestro ejemplo, continúe con este paso. La app Tuya Smart se puede vincular con Google Home para que los usuarios puedan controlar los relés inteligentes a través de Google Home siguiendo estos pasos:
-Descarga Google Home (en este ejemplo usamos Google Play Store)
-Una vez descargado, minimiza Google Home
-Regresar a la aplicación Tuya
-Haga clic en el ícono "Yo" en la esquina inferior derecha de la pantalla de inicio de Tuya Smart
-Haga clic en “Más” ubicado en la pestaña “Servicios de terceros”.
-Haga clic en el “Servicio de terceros” de su elección (en este ejemplo se utiliza “Google”).
-Haga clic en “Vincular a Google” para volver a abrir el Google Home que minimizó.
-Haga clic en “Comenzar” en la parte inferior derecha.
-Puedes elegir “Siguiente” o “Ahora no” si deseas recibir notificaciones.
-Permitir que Google Home tenga acceso a Bluetooth y ubicación según sea necesario

-Inicie sesión en su cuenta de Google (o cree una nueva cuenta si es necesario)
-Haga clic en “Vincular a Google” para volver a abrir el Google Home que había minimizado.
-Haga clic en “Continuar” para vincular su cuenta y controlar Tuya Smart en cualquier dispositivo.
-Haga clic en “Aceptar y vincular”
-Haga clic en "siguiente" si aparece una pantalla de bienvenida.
-Si se le pide que elija sus favoritos, puede hacer clic en "No ahora" para omitirlos por ahora.
Después de vincular exitosamente, tendrá acceso a los 4 relés inteligentes a través de Google Home haciendo clic en “Dispositivos” ( segundo botón en la parte inferior izquierda) y activando los 4 relés vinculados como se ve a continuación.

Aviso legal: La información proporcionada en este artículo es solo para fines educativos; no estamos afiliados a los productos de terceros mencionados. Si bien se ha hecho todo lo posible para garantizar la precisión, el autor y el editor no se responsabilizan de lesiones, daños o pérdidas que puedan producirse como resultado de seguir estas instrucciones. Tenga siempre cuidado, siga las normas de seguridad y consulte a un profesional si tiene alguna duda sobre cualquier aspecto del proyecto.
EN RESUMEN
Esperamos que esto le haya resultado tan informativo e interesante como a nosotros, especialmente si estaba buscando soluciones de automatización del hogar como Google Home para trabajar con nuestras cajas de control FLTCON.
Si tiene alguna pregunta o desea hablar más sobre nuestros productos, ¡no dude en contactarnos! Somos expertos en lo que hacemos y estaremos encantados de ayudarle en todo lo posible.
ventas@progressiveautomations.com | 1-800-676-6123